Het is mogelijk om afbeeldingen te delen of te downloaden met een watermerk over de beelden. Dit kan zowel een tekst zijn als een logo. Hiervoor moeten we eerst het watermerk maken. Ga naar: Instellingen > Download instellingen > Watermerk.
Bovenaan de pagina staan de watermerken die eventueel al gemaakt zijn, daaronder kun je een nieuwe watermerk maken.
Een tekst watermerk
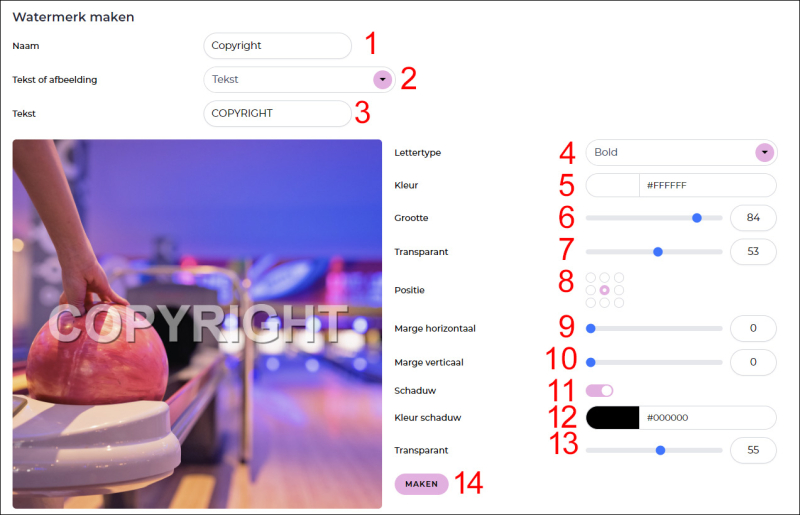
1. Geef je watermerk een herkenbare naam.
2. Hier kun je kiezen voor Tekst of Afbeelding, in dit geval kiezen we 'Tekst'.
3. Typ hier de tekst die over de afbeelding moet komen.
4. Kiest het lettertype.
5. Stel de kleur in van de tekst, dit kan door de kleurcode in te vullen of klik op het kleurvakje (in dit geval wit) om met de 'kleuren Picker' een kleur te selecteren.
6. Bepaal de grootte van de tekst.
7. Je kunt de tekst ook transparant maken, zodat de afbeelding er 'doorheen schijnt'. Hoe meer naar rechts, hoe transparanter de tekst.
8. Bepaal de positie van de tekst, door 1 van de 9 rondjes te selecteren bepaal je de positie.
9. Met 'Marge horizontaal' bepaal je hoeveel de tekst van de zijkant af komt (als je voor een positie links of rechts hebt gekozen bij nr. 8).
10. Met 'Marge verticaal' bepaal je hoeveel de tekst van de boven- of onderrand af komt (als je voor een positie boven of onder hebt gekozen bij nr. 8).
11.Je kunt de tekst schaduw geven. Dit is handig als er bijvoorbeeld een witte tekst over een wit deel van de afbeelding komt.
12. Bepaal de kleur van de schaduw (tip: neem een contrasterende kleur met je tekst).
13. Ook de schaduw kun je transparant maken (wel zo mooi als je tekst dit ook is).
14. En tot slot de knop!
Ja? Op de knop geklikt? Nu staat je (tekst)watermerk erbij!
Een watermerk van een afbeelding (bijvoorbeeld het logo)
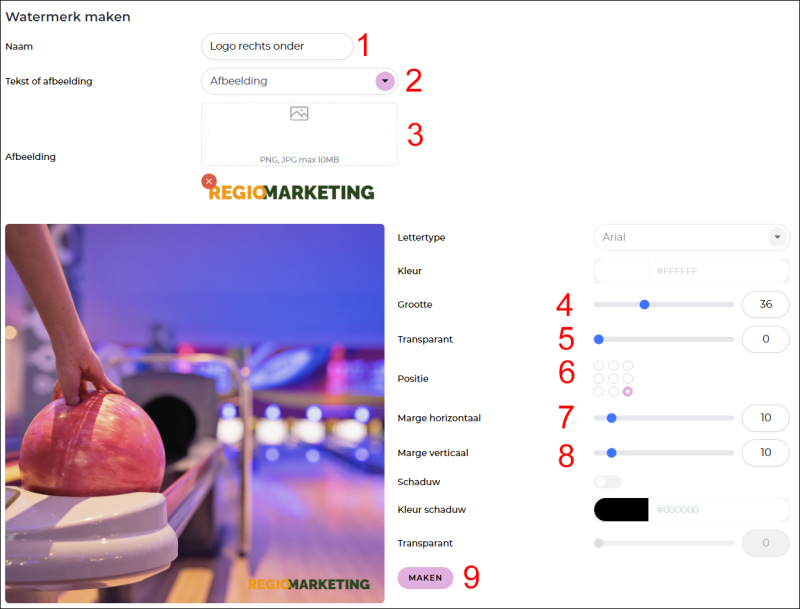
1. Geef je watermerk een herkenbare naam.
2. Hier kun je kiezen voor Tekst of Afbeelding, in dit geval kiezen we 'Afbeelding'.
3. Upload hier je afbeelding (of logo). Je kunt kiezen voor PNG of JPG. Het voordeel van PNG is dat je bijvoorbeeld het logo vrijstaand hebt, zonder achtergrond. Het nadeel hiervan is dat deze dan niet op alle afbeeldingen goed zichtbaar zal zijn (zoals in het voorbeeld hierboven). Je kunt ook kiezen voor een JPG, dan kun je het logo bijvoorbeeld op een wit vlak zetten.
4. Bepaal de grootte van de afbeelding.
5. Je kunt de afbeelding(die voor het watermerk) ook transparant maken. Hoe meer naar rechts, hoe transparanter het watermerk.
6. Bepaal de positie van de afbeelding, door 1 van de 9 rondjes te selecteren bepaal je de positie.
7. Met 'Marge horizontaal' bepaal je hoeveel de afbeelding van de zijkant af komt (als je voor een positie links of rechts hebt gekozen bij nr. 6).
8. Met 'Marge verticaal' bepaal je hoeveel de afbeelding van de boven- of onderrand af komt (als je voor een positie boven of onder hebt gekozen bij nr. 6).
Het is niet mogelijk een afbeelding schaduw te geven.
9. Druk op die knop.
Ja? Op de knop geklikt? Nu staat je watermerk erbij!
Als je nu beelden gaat downloaden of delen, kun je ervoor kiezen het gemaakte watermerk erover heen te zetten
